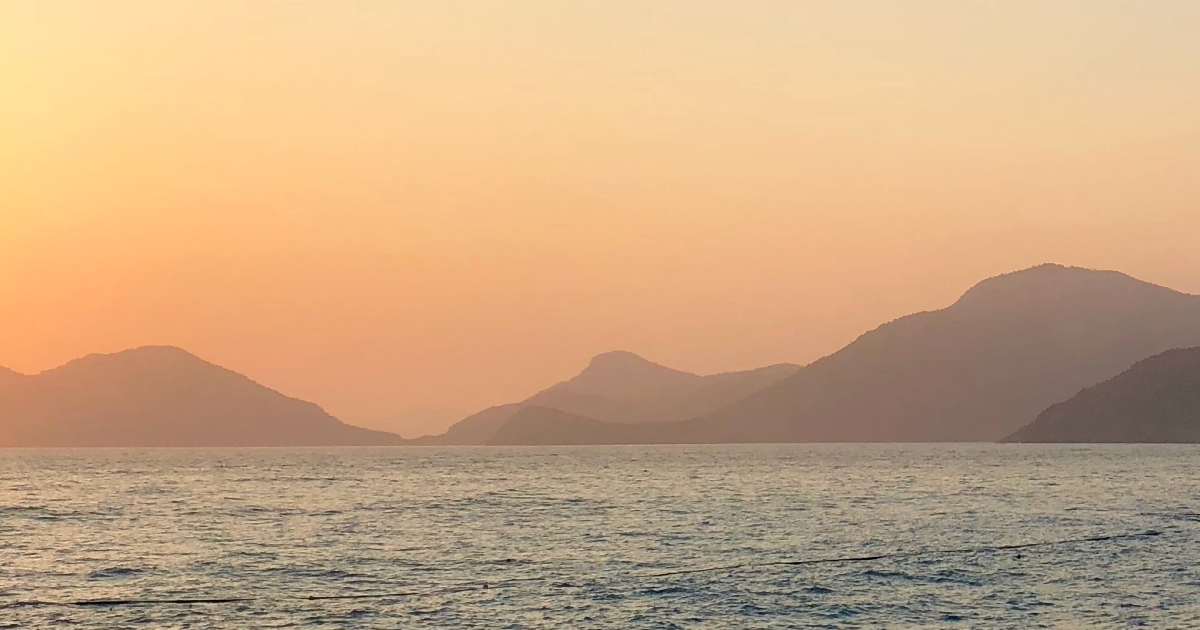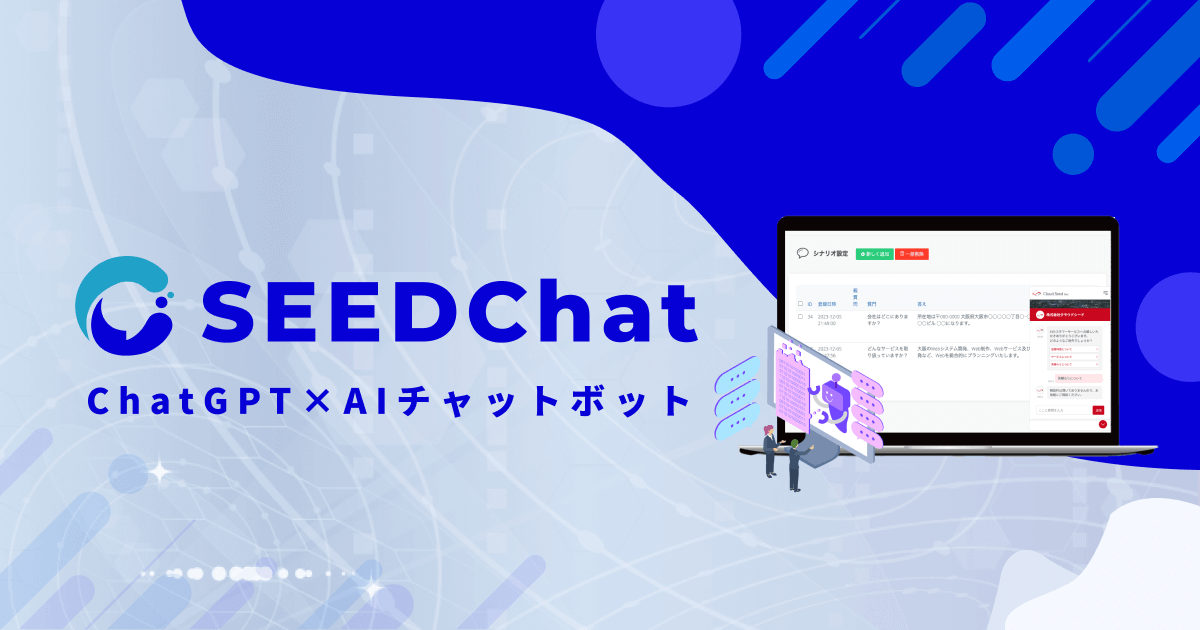SeaArt AI(シーアート)の使い方まとめ!モデルの選択やサンプリング方法も解説

SeaArt AI(シーアート)は、シンガポールに本社を構えるSTAR CLUSTER PTE. LTD.が開発・提供している画像生成AIです。一般的に画像生成AIは、人間が作成したプロンプトから画像を生成してくれるAIを意味します。例えば、『日本の秋の風景の画像を生成してください。』というプロンプトを作成し、送信するだけで自動的にプロンプトに合った画像を生成してもらうことができます。
画像生成Aには、さまざまな種類がありますが、特にSeaArt AI(シーアート)が注目されている理由として挙げられるのが、ダウンロード不要と日本語対応可能という点です。画像生成AIの中には、PCにダウンロードして使用しなければならないものあります。この場合、十分なPCスペックが必要です。また、HDの容量も考慮しなければなりません。
しかし、SeaArt AI(シーアート)はダウンロードが不要になるため、PCスペックや容量の心配が不要です。また、日本語に対応しているため、日本人でも使いやすいという点が大きな魅力です。さらに、一定の枚数であれば無料で画像を生成することもできます。
今回は、現在注目されているSeaArt AI(シーアート)の使い方について詳しく解説します。基本的な使い方だけでなく、SeaArt AI(シーアート)に搭載されているさまざま機能を使い、内容をまとめていきますので、興味がある方は、ぜひ参考にしてください。

目次
はじめにSeaArt AI(シーアート)の基本的な使い方!プロンプトと画像生成する方法
はじめに、SeaArt AI(シーアート)の基本的な使い方について紹介していきます。ここでは、SeaArt AI(シーアート)への登録方法など細かい基本的な解説は省きますので、一度もSeaArt AI(シーアート)を使ったことがないという方は、『SeaArt AI(シーアート)の始め方と登録手順ガイド』を参照し、基本的な使い方をマスターしてください。
の始め方と登録手順ガイド-1-1000x525.jpg)
1. はじめに、SeaArt AI(シーアート)の公式サイトにアクセスします。

2.画面右上にある『創作』ボタンにマウスカーソルを当てます。

3.メニューが表示されるため、その中の『画像作成』を選択します。そうすると画像生成することができるページに遷移します。赤枠の入力フォームに自分が作成したい画像を伝えることで、SeaArt AI(シーアート)に画像を生成してもらうことが可能です。今回は、日本の富士山の風景画像を生成したいので、SeaArt AI(シーアート)のプロンプト入力フォームに『日本の富士山の風景を入力してください。』と入力しました。
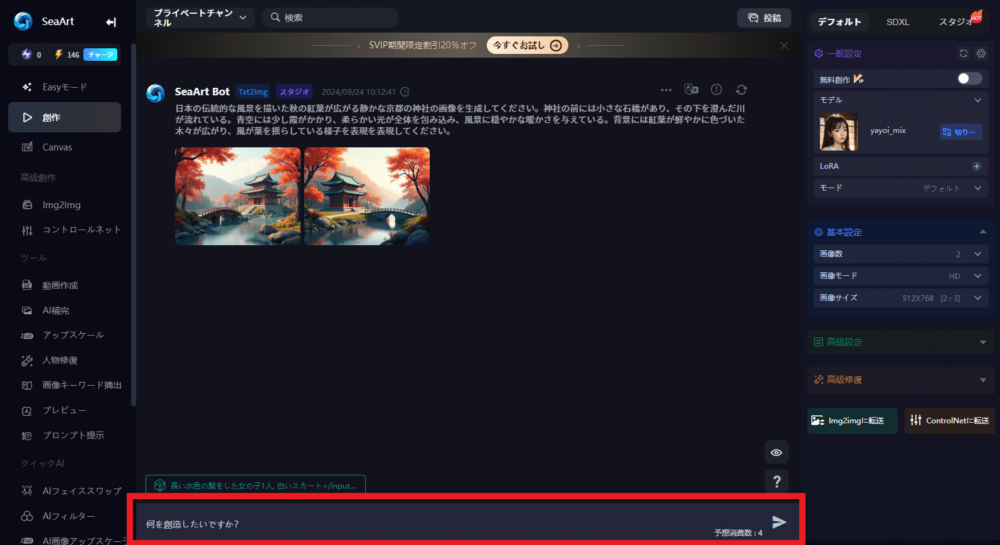
4.下記の画像のように、富士山の風景画像を生成してもらうことができました。こちらでSeaArt AI(シーアート)の基本的な使い方の解説は以上です。
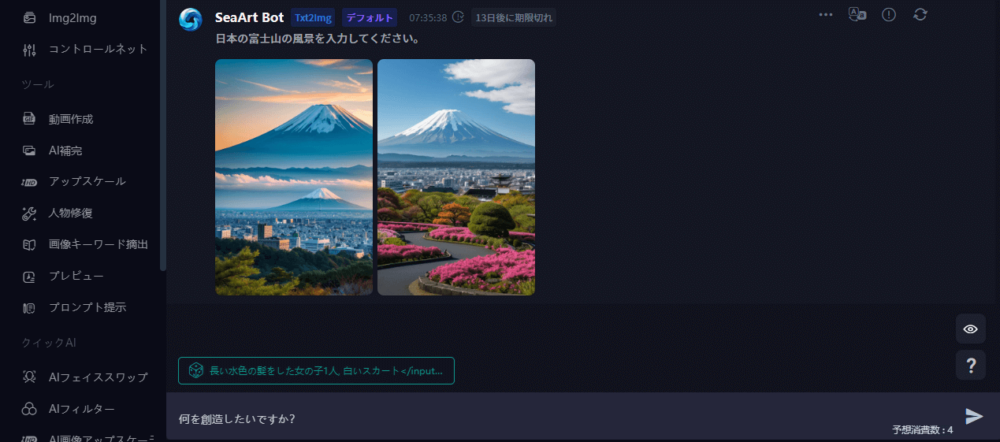

SeaArt AI(シーアート)を使ってモデルを選択する
SeaArt AIには、モデルというパラメーターが提供されています。SeaArt AIのモデルとは、生成する画像の大まかなスタイルを決めるものです。簡単にいえば、画像生成のコア部分を意味します。例えば、モデルを変えると生成される絵のタッチが変化します。モデルによって、得意な描写などが変化するため、イメージ通りの画像を生成するためには、モデルの選択が非常に重要です。
それでは、早速SeaArt AIを使用してモデルを選択の仕方を手順に沿って解説していきます。
1.モデルは、一般設定の中にあるモデルの項目から選択することができます。

2.下記の画像のように、デフォルト設定から数多くのモデルが提供されています。

3.また、デフォルトからSDXLを選択すれば、Stable Diffusion V2.1の上位モデルを使用して画像生成することが可能です。SDXLは、高品質で5本指が比較的綺麗に描画されやすいという点が大きなメリットになります。

4.それでは、実際に生成したい画像に合わせてモデルを選択し、SeaArt AIに画像を出力させてみたいと思います。今回は、リアルな日本人の画像を出力させたいので、モデルを『Beautiful Realistic Asians』に変更しました。Beautiful Realistic Asiansは、日本人やアジア人のリアルな画像を出力させたいときに最適なモデルです。

5.プロンプトには、『コンビニで働く日本人の女性の画像を生成してください。』と入力しました。
6.実際に生成された画像は、下記の画像の通りです。

7.このように、生成したい画像に合わせてモデルを選択することで、よりイメージに近い画像を生成することができます。

SeaArt AIへの登録方法やもっと基礎的な内容は「SeaArt AI(シーアート)の始め方と登録手順ガイド」で解説していますので、上記の内容がわかりにくいという方はぜひこちらの記事を先にご覧になってみてください。
の始め方と登録手順ガイド-1-1000x525.jpg)
SeaArt AI(シーアート)のLoRAとは?使い方を解説
SeaArt AIには、LoRAという機能があります。LoRAとは、既存の生成モデルに追加で画像を読み込ませて学習させ、生成結果を微調整することができる機能のことです。LoRAを使用すれば、追加で画像を読み込ませることができるため、モデルデータを作成することができます。また、LoRAを使用すれば特定のアニメやキャラクターの画像を生成することも可能です。
それでは、実際にSeaArt AI のLoRAの使い方について解説していきます。
1. SeaArt AI のLoRAは、一般設定の中にあります。
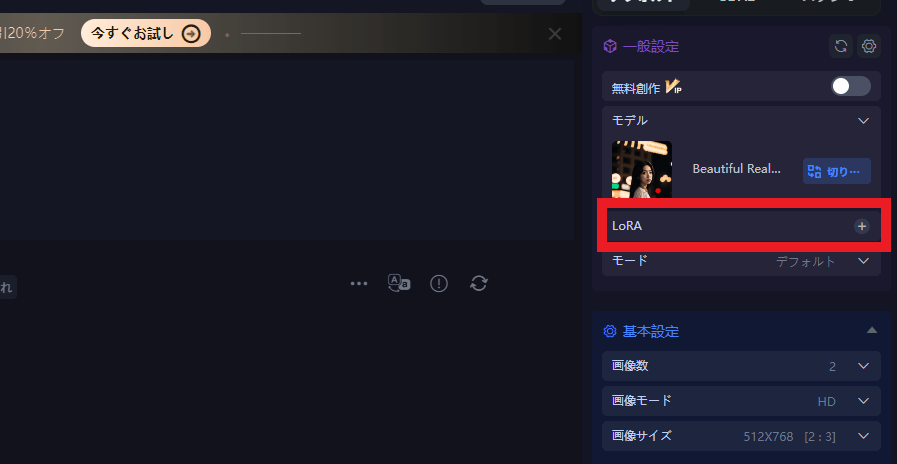
2.今回は、新しい画像を読み込ませたいので、LoRAの項目の右側にある+ボタンをクリックします。

3.そうすると、下記の画像のようにモデルを選択するページが表示されます。今回は、イラストで日本の女性のSNSアイコンを作成したいので、人気のモデルの中から『Detail Tweaker LoRA』を選択しました。
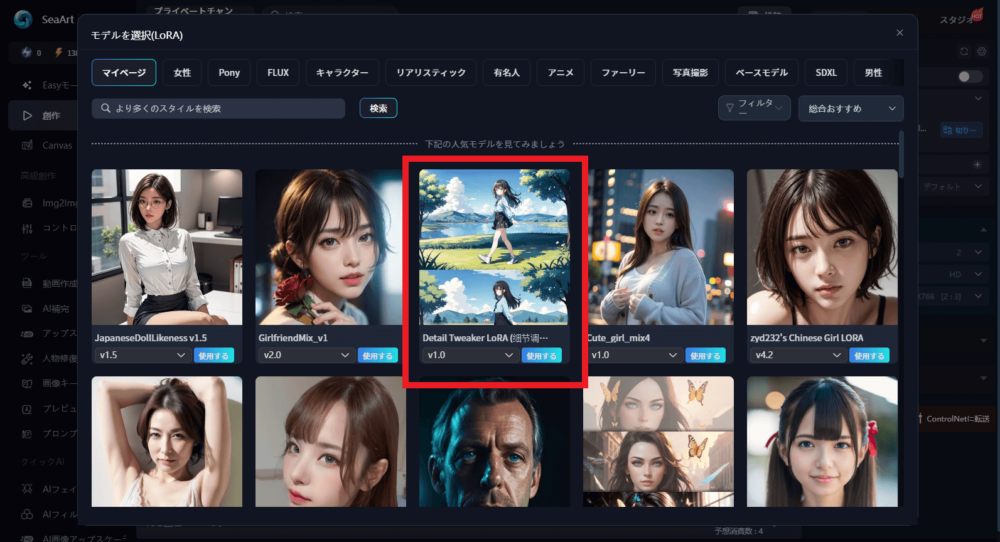
4. Detail Tweaker LoRAが選択された状態で、『SNSアイコンに使用する画像を出力してください。アニメキャラクター風の日本の女性でお願いします。』というプロンプトを作成し、アニメキャラクターとして出力したいので、モデルを『KanPiroMix』に変更し、プロンプトを送信しました。出力された画像は下記の通りです。

5. こちらでSeaArt AI のLoRAの選択方法やLoRAを使用して画像を出力する解説は以上です。

SeaArt AI(シーアート)で画像サイズを変更する方法
SeaArt AIで画像サイズを変更する手順は下記の通りです。
1. SeaArt AIで画像サイズの変更は、基本設定から行うことができます。

2.画像サイズには、768×768や576×768、768×432などが用意されています。

3.カスタマイズを選択すると、下記の画像のように任意の幅や高さに変更することができます。

4.また、基本設定では画像のサイズだけでなく、画像数や画像モードなども変更可能です。
5.こちらで画像サイズを変更する方法の解説は以上です。

SeaArt AI(シーアート)のサンプリング法について
SeaArt AIのサンプリング法では、ノイズ除去を行います。サンプリング法を変更することで、異なった画像生成結果を期待することが可能です。また、最適なサンプリング法に設定すれば、生成できなかった構図やポーズなどを生成できたり、腕や足が分離する確率を低くすることができたりします。
SeaArt AIを使ってサンプリング法を変更する方法は下記の通りです。
1. SeaArt AIのサンプリング法は、高級設定の中にあります。

2.サンプリング法をクリックするとさまざまな設定の種類が表示されます。
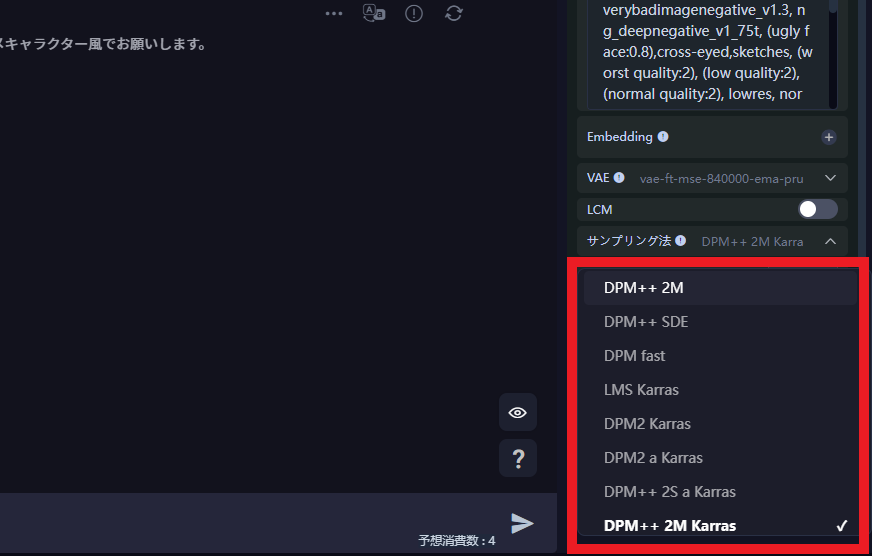
3.一般的に、Eulerはもっともシンプルなソルバー、Heunはオイラー法よりも正確であるのに対して速度が低速、LMSは線形多段階法を採用し、オイラーと同じ速度で正確性が高いという点が特徴です。また、DDIMやPLMSなどもありますが、現在は使用されておらず、DPMやDPM++シリーズの設定方法がおすすめされます。
4.サンプリング法を利用される場合は、任意の設定に変更して画像を出力するようにしてください。
5.また、サンプリング法の項目の下には、サンプリングステップがあります。サンプリングステップは、ノイズを除去する回数を変更することができる項目です。サンプリングステップを小さくすればするほど、品質は低下しますが、生成時間が高速になります。逆に、サンプリングステップの数値を大きくすると高品質な画像を生成できますが、生成時間は遅くなります。
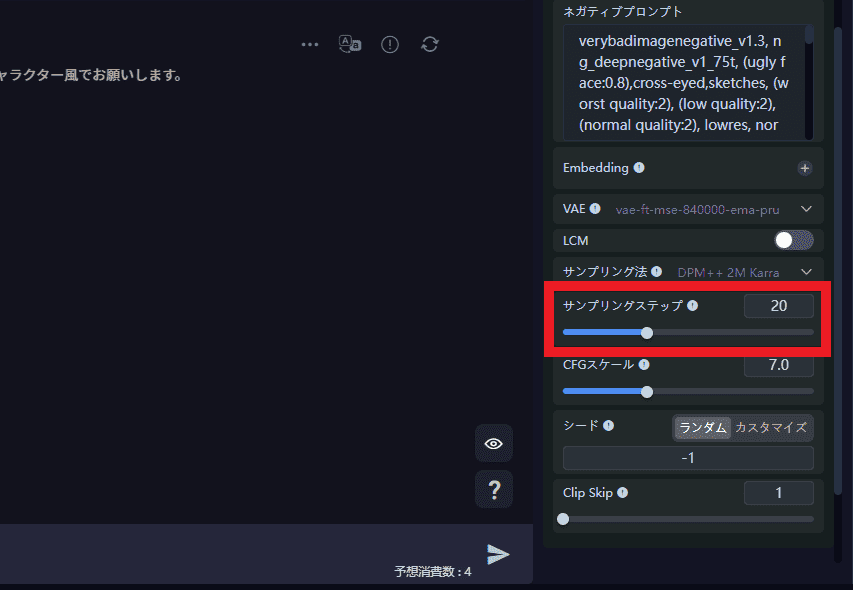
6.また、サンプリングステップの下にはCFGスケールがあります。CFGスケールは、プロンプトの内容に従う影響度を変更することができる項目です。数値が小さい場合、プロンプトの内容から離れやすく、逆に高い場合はプロンプトに従いやすくなります。
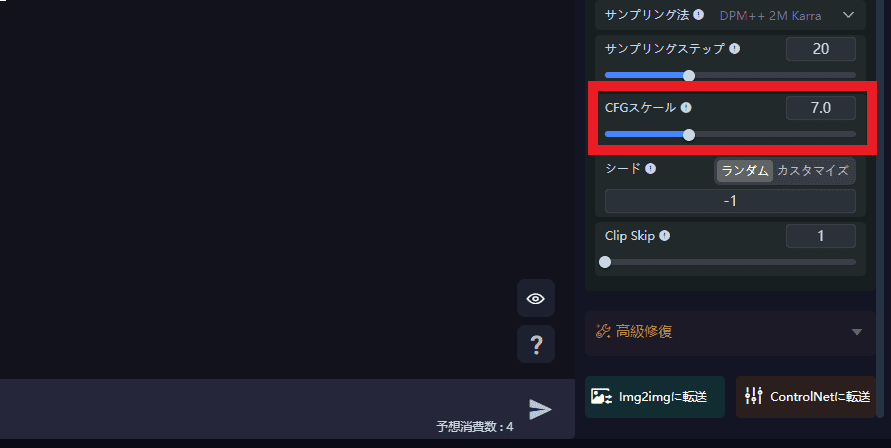
7. CFGスケールの下にあるシードでは、ランダムの数値にするかどうかを決められます。ランダムにすることで、画像生成する度に毎回異なった画像を生成することが可能です。ランダムの場合、シードの数値は-1となります。


SeaArt AI(シーアート)の高級修復のアップスケールの使い方
次に、SeaArt AIの高級修復機能のアップスケールの使い方について解説します。SeaArt AIの高級修復のアップスケールを有効にすると出力画像のサイズと品質が向上します。しかし、レンダリング時間と計算リソースの消費も増加するため、それを把握した上で使用するのがおすすめです。具体的なアップスケールの変更方法は下記の手順の通りになります。
1. SeaArt AIの高級修復機能は、右側の設定項目の最下部、『高級修復』から行います。
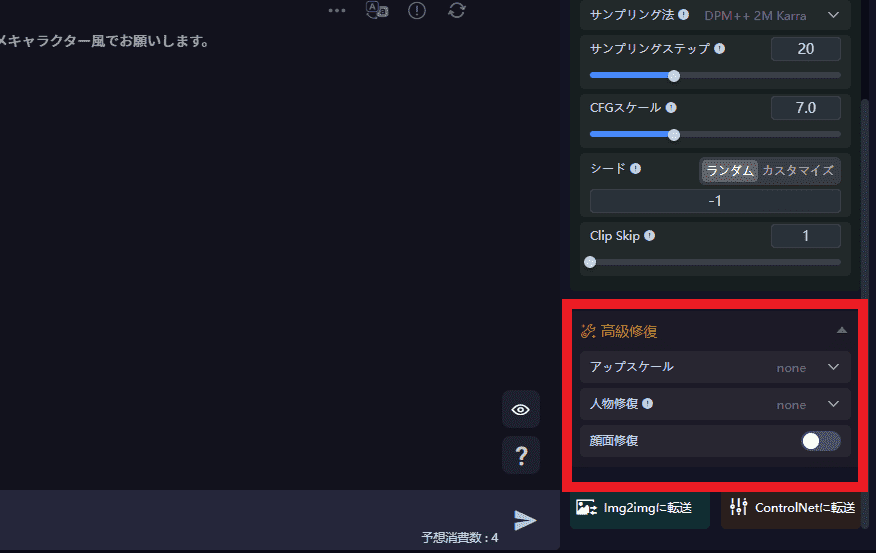
2.アップスケールはデフォルトでは『none』に設定されています。アップスケールの下矢印をクリックすると、設定できるアップスケールの種類が表示されます。例えば、『4x-UltraSharp』を選択すれば、シャープな印象にして高解像度にすることができます。それぞれの目的に応じて最適なアップスケールを選択し、プロンプトを送信するようにしましょう。


SeaArt AI(シーアート)で人物修復のやり方
次に、SeaArt AIを使用して人物修復を行います。人物修復は、生成した画像などに対して人物の顔や手、身体などを補正するための機能です。人物修復を行う手順は下記の通りになります。
1.はじめに、左サイドメニューから『人物修復』をクリックします。

2.画像をアップロードするように促されますので、今回は先ほどSeaArt AIに生成したもらった画像を使用したいと思います。それぞれの人で修復したい画像は変わるため、任意の画像を選択するようにしてください。
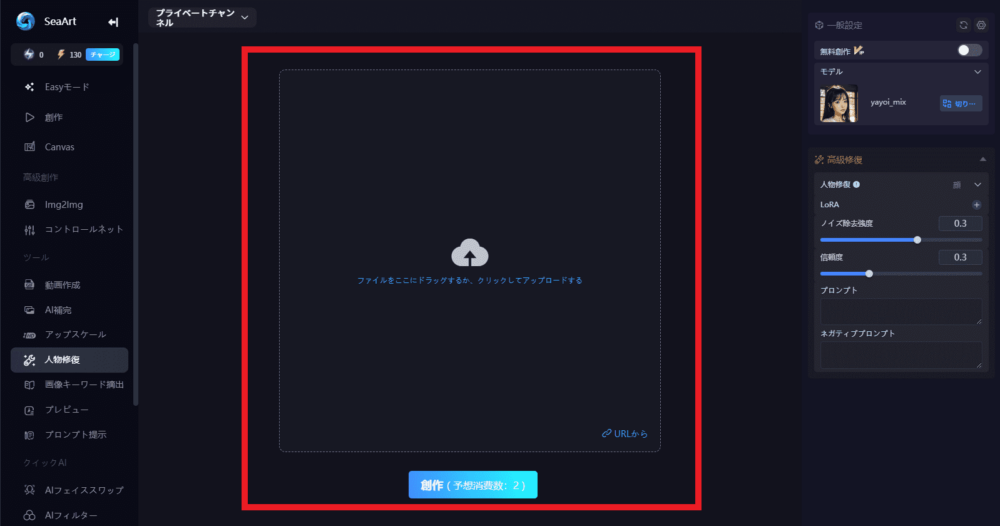
3.画像を選択することができたら、『創作』をクリックします。

4.下記の画像のように少し表情に変化を加えることができました。
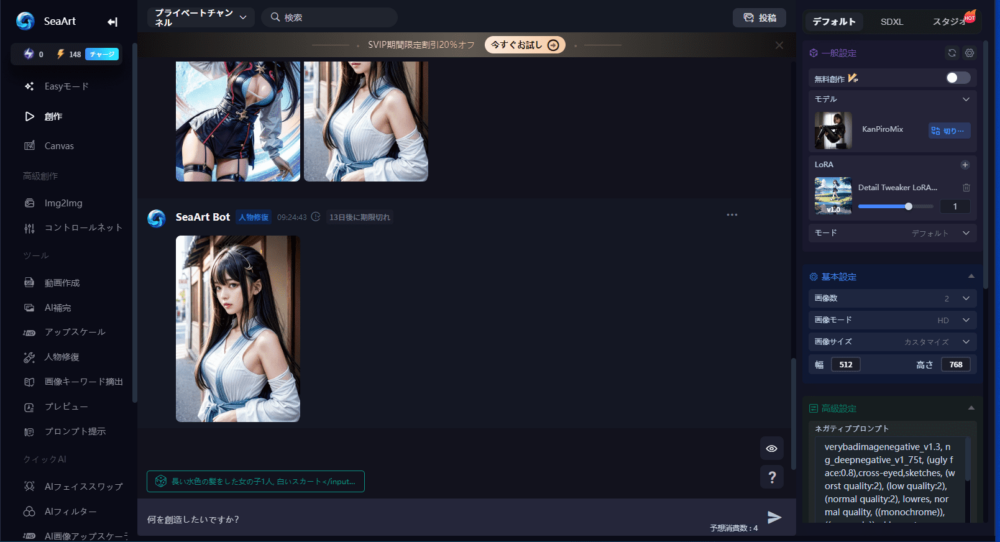

SeaArt AI(シーアート)の顔面修復について
SeaArt AIには、顔面修復機能があります。顔面修復機能は、創作の高級修復機能から利用可能です。具体的な使い方については下記の通りになります。
1.顔面修復機能は、高級修復の中から確認することができます。
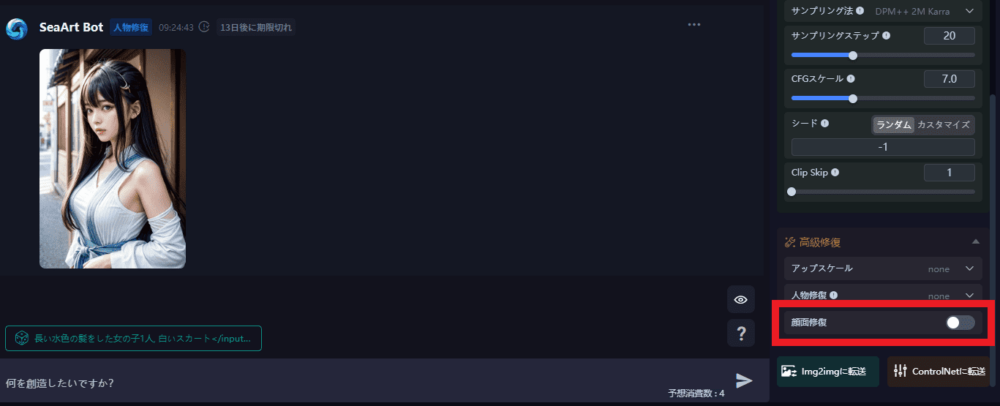
2.顔面修復機能を利用する場合、顔面修復をオンにします。

3.こちらで顔面修復の解説は以上です。

SeaArt AI(シーアート)のimg2imgとは?
SeaArt AIのimg2imgは、既存の画像とテキストを組み合わせて画像を生成することができる機能のことです。基本的には、参照する画像と類似する画像を生成したいときやSeaArt AIで生成させた画像の髪型の色を変更したいときなどに使用します。
例えば、一度作成した画像でモデルのみ変更して少し変化を加えるようにすることが可能です。また、同じ画像から似た構図で画像を生成することもできます。SeaArt AIのimg2imgを使用する手順は下記の通りです。
1. img2imgは、SeaArt AIの左メニューからアクセスすることができます。

2.もとになる画像をアップロードするように促されますので、自身がSeaArt AIに参照させたい画像を選択し、アップロードします。
3.次に、プロンプトを作成します。今回は、先ほど作成した画像の女性をもっと明るい印象にしたいと思います。そのため、『もっと明るい印象にしてください。』というプロンプトを送信しました。

4. SeaArt AIのimg2img機能を使用して作成された画像は下記の通りです。
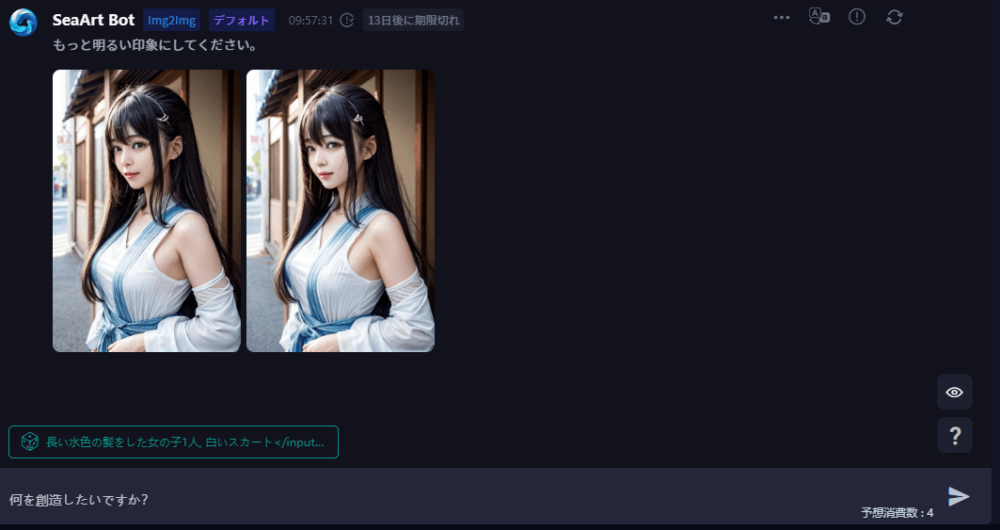
5.また、既存画像の一部分の色を変更することも可能です。これをうまく活用すれば、既存画像に対してPhotoshopなどで修正を加える必要がなくなるため非常に便利です。先ほどと同様に、まずはimg2imgの画面に遷移し、参照させたい画像をアップロードします。
6.そして、今回は画像の一部分の色を変更したいので、筆をクリックします。

7.変更したい箇所を塗りつぶします。

8.作成ボタンをクリックしたら、プロンプトを入力できる画面に戻りますので、どのように変更したいのかをプロンプトで伝えます。今回は、正しく認識してもらうために、英語でプロンプトを作成しました。

9.完成した画像は下記の通りになります。このように、目の部分を赤くすることができました。正確に塗りつぶした場合でも正しく認識されないことがあるため、何回も繰り返し行うことで自分のイメージに近づけることができます。


まとめ
今回は、SeaArt AIの使い方について詳しく解説しました。SeaArt AIは料金が無料となっており、有料プランに関しても無料お試し期間を利用できます。有料プランを利用したい人でもお試し期間を使用して適切なタイミングで解約をすればスタミナを気にせずに無料で利用できるのでおすすめです。また、SeaArt AIは非常に有名なサービスになるため、危険性が少ないといえます。しっかりと安全性が担保されている画像生成AIサービスになるため、多くの人が安心して利用することができるでしょう。
しかし、SeaArt AIが画像生成のときだけでなく、機能によっては使用するだけでスタミナが減るものもあります。そのことを把握せずに使用してしまうとすぐに無料枠のスタミナを使い切ってしまうため、その点には十分に注意するようにしましょう。
もっと基本的な内容が知りたい方は「SeaArt AI(シーアート)の始め方と登録手順ガイド」でも解説していますのでぜひご覧ください。
の始め方と登録手順ガイド-1-1000x525.jpg)
ホームページ制作・システム開発を依頼したい企業様がいたら
株式会社クラウドシードでは、各種ホームページ制作やシステム開発のご相談を承っています。
ご検討の方は、以下よりお気軽にご相談ください。