- キーワードプランナーって何?
- キーワードプランナーの使い方を知りたい
- 記事を書く前に期待できるアクセス数を知りたい
- 最適なSEO対策ワードを選びたい
それでは早速解説していきます。
目次
Googleキーワードプランナーとは

Googleキーワードプランナーとは、広告配信やブログに活用できるキーワードを探したり、キーワードごとの月間検索数を調べたりできる、Google公式が提供している無料のツールです。
こんにちは。
株式会社クラウドシード、Webマーケティング部です。
ブログを書くときや、広告を配信するときに「どれだけの人に見てもらえる可能性があるか」が事前にわかると嬉しいと思いませんか?
そんなときに役立つのが「Googleキーワードプランナー」。しかし、名前は知っていても、用途や詳しい使い方を知らない人もいるのではないでしょうか。
それでは早速解説していきます。
目次

Googleキーワードプランナーとは、広告配信やブログに活用できるキーワードを探したり、キーワードごとの月間検索数を調べたりできる、Google公式が提供している無料のツールです。
広告出稿に必要なクリック単価、設定したキーワードの出稿数、設定キーワードと関連の高いキーワード(ロングテールキーワード)を調べられます。
キーワードプランナーは、Google広告を配信できるユーザー向けに提供されているツールです。そのため、広告を配信していない場合、キーワードの検索数については曖昧なデータしか表示されません。
キーワードプランナーを利用するには、通常のGoogleアカウントとは別にGoogle広告のアカウントを作成する必要があります。
まだGoogle広告アカウントを作成できていない方はこちらの記事を参考にしてください
>>リスティング広告に必要なGoogle広告アカウントの設定方法をお教えします。
ここからは、Google広告アカウントが作成出来た方に向けて、具体的なキーワードプランナーの使い方を詳しく解説していきます。
Google広告の「すべてのスマートアシストキャンペーン」ページを開きます。
Google広告アカウントを作成する際、フォーム通りに進めた方はスマートモードになっているはずです。
この状態ではキーワードプランナーが使えないため、エキスパートモードに変更する必要があります。
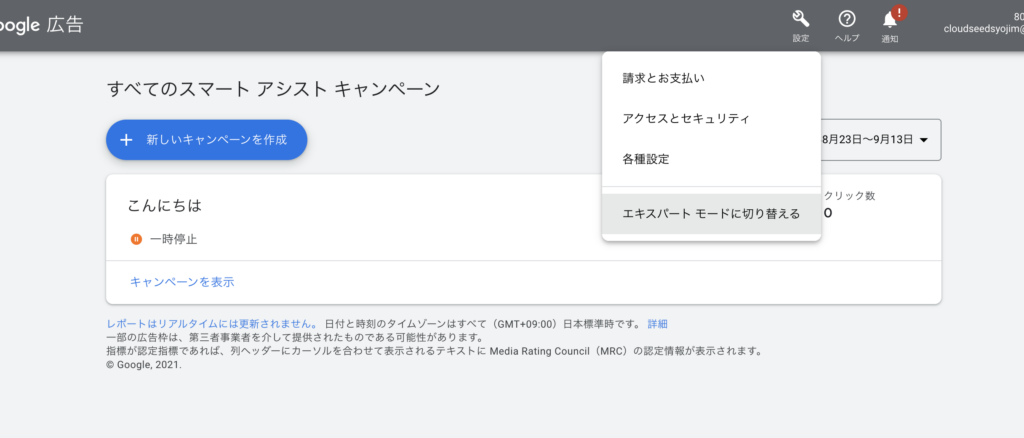
右上の「設定」から「エキスパートモードに切り替える」を選択してください。
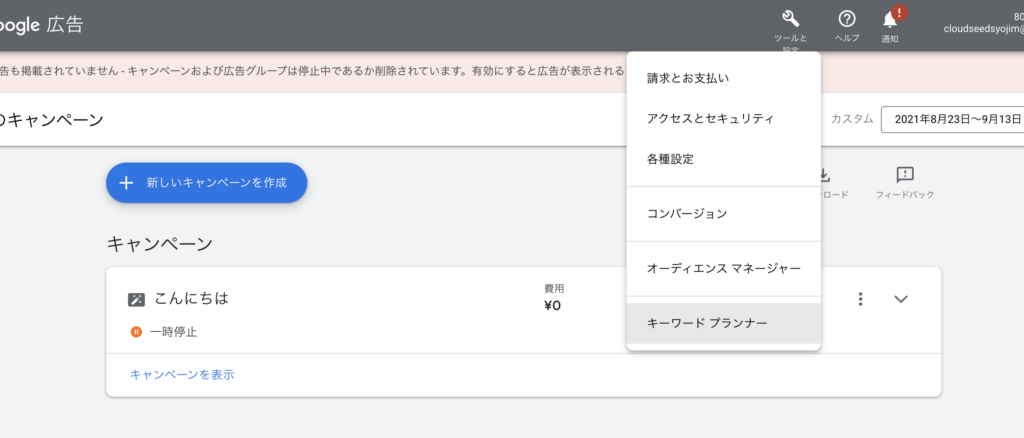
エキスパートモードに切り替えると、右上の「ツールと設定」から「キーワードプランナー」が選択できるようになります。
キーワードプランナーには大きく分けて二つの機能があります。「新しいキーワードを見つける」と「検索のボリュームと予測のデータを確認する」機能です。
ここからは、それぞれの主な使い方を解説します。
「新しいキーワードを見つける」は、その名前のとおり、キーワードやサイト URL を入力することで、そのキーワードやサイトコンテンツに関連するキーワードを抽出してくれる機能です。
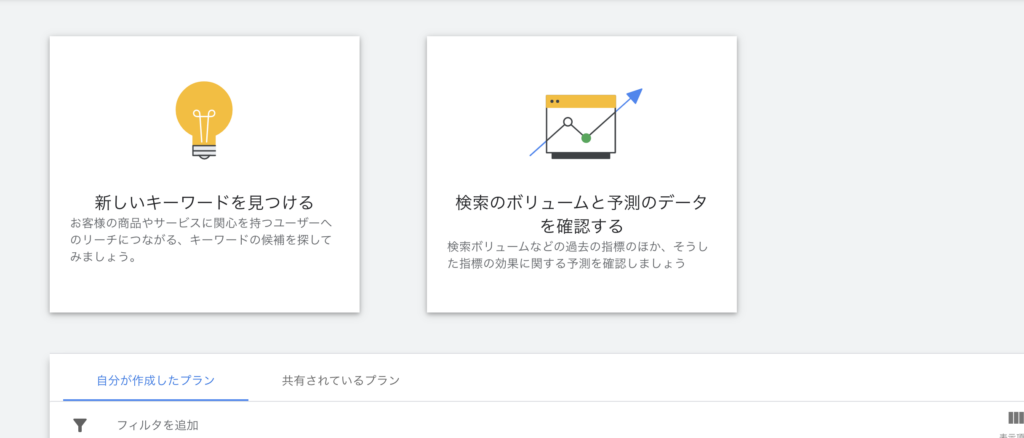
左側の「新しいキーワードを見つける」をクリックしてください。
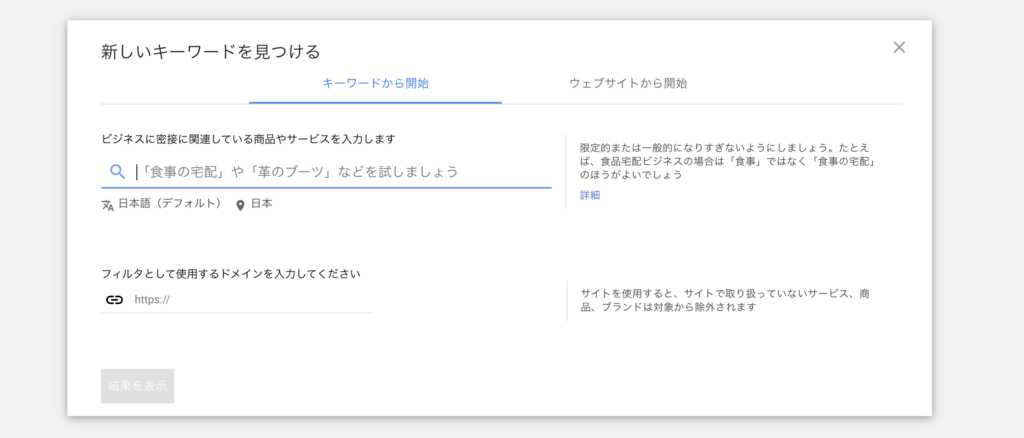
検索欄にWebサイトや商品に関係のあるキーワード、上位表示を狙いたいキーワードを入力してください。最大10個まで入力できます。
複数のキーワードを同時に入力できるので、同じジャンルのものはまとめて入力しましょう。入力後「結果を表示」をクリックします。

検索結果の画面では、入力したキーワードと関連性の高いキーワード、月間検索ボリュームなど、主要なデータを確認できます。
「検索のボリュームと予測のデータを確認する」では、指定したキーワードで広告出稿した場合の予測データを確認できます。
各キーワードの上限クリック単価を指定することも可能となっており、指定した単価に応じた表示回数やクリック数、費用などの指標を確認できます。
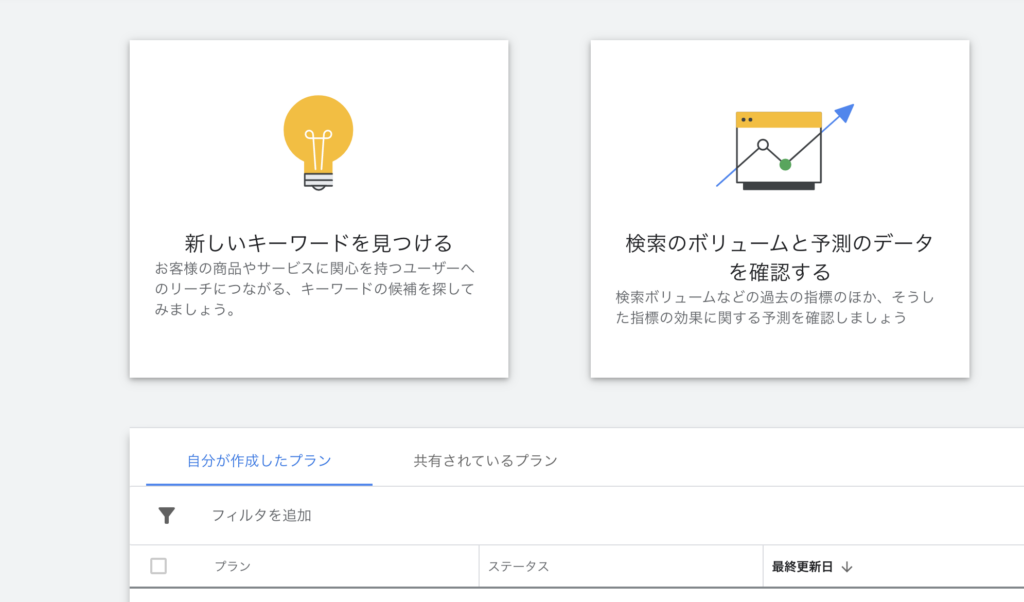
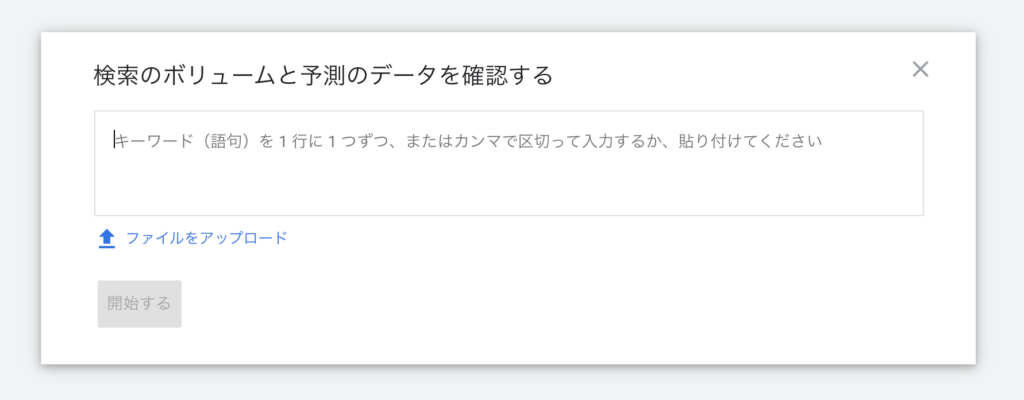
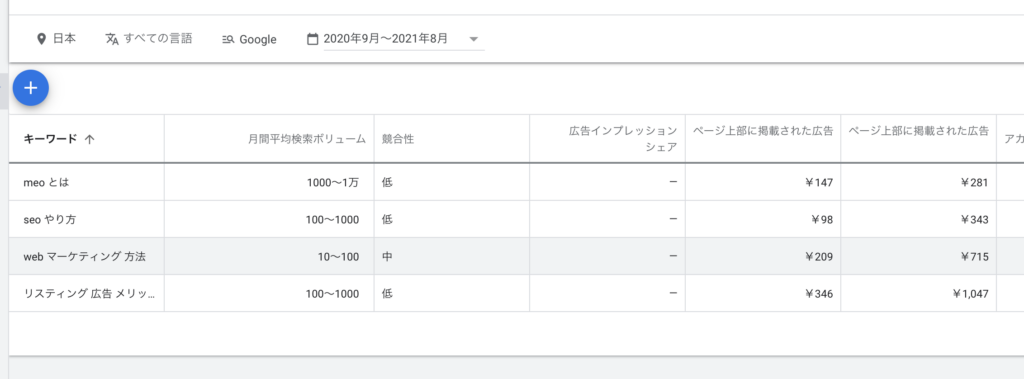
まずキーワードプランナーのホーム画面右側の「検索のボリュームと予測のデータを確認する」をクリック。
入力画面が開いたら、確認したいキーワードを入力して「開始する」をクリックします。複数のキーワードをまとめて調べるときは、1行に1つずつ入力するか、カンマで区切って入力しましょう。
検索結果の画面では、広告を出したときのクリック数や表示回数、費用、クリック率、平均クリック単価などの予測データが入手できます。
ここから先は参考までに、キーワードプランナーでよく使用される機能について説明します。
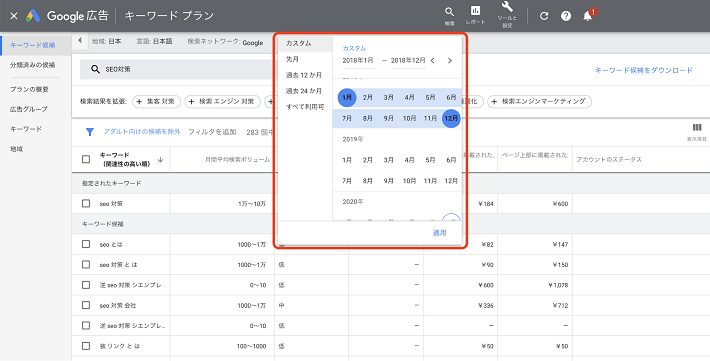
検索結果画面の中央上部に表示されている「カスタム」のボタンをクリックすると、カレンダーが表示され、選択した期間内のキーワード情報を入手できます。
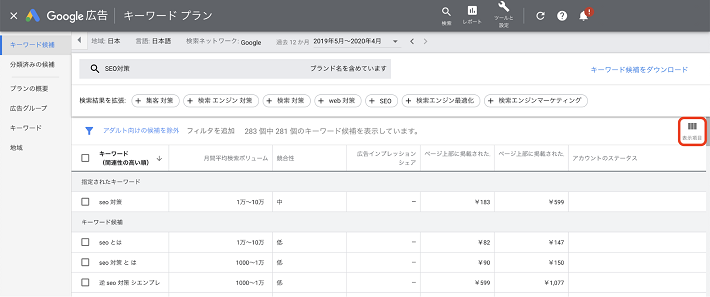
検索結果を表示した画面の右側にある、「表示項目」をクリックすると、項目の表示・非表示を選択できます。
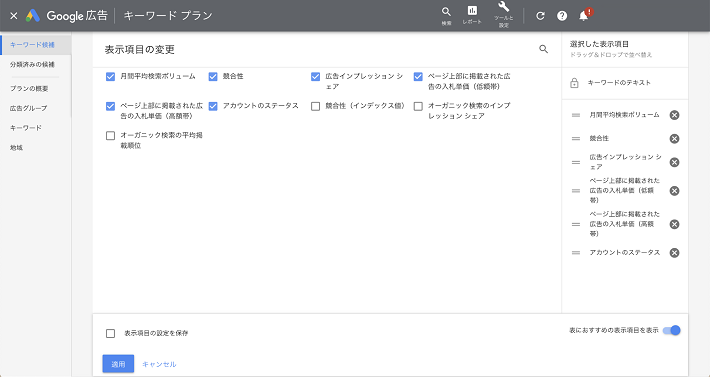
表示させたい項目をチェックして、「適用」をクリックしましょう。
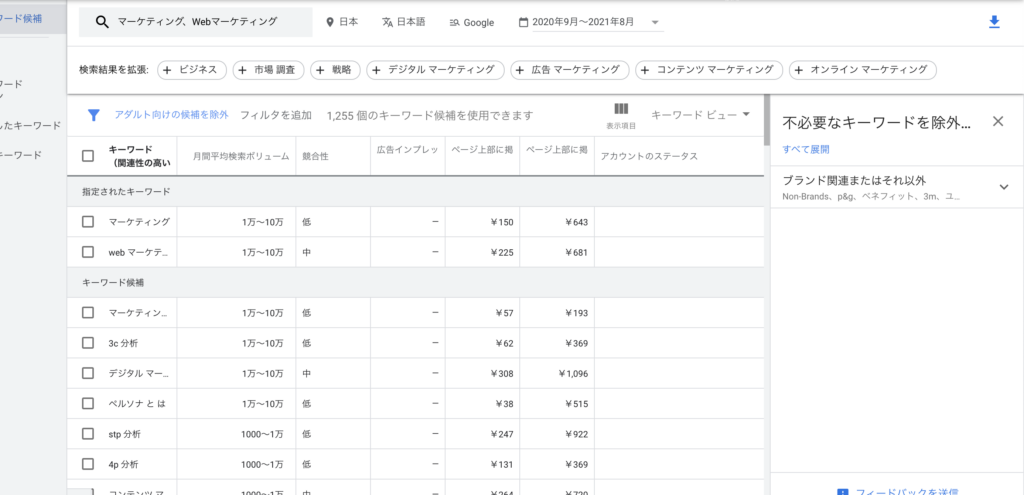
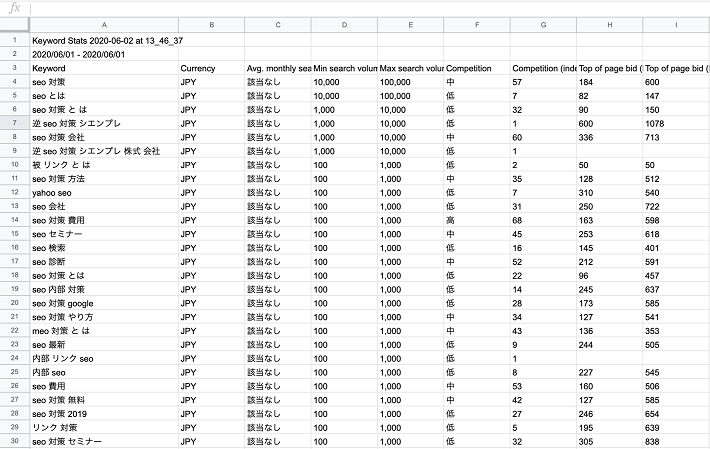
キーワードプランナーを利用して取得できる「検索ボリューム」や「競合性」などの情報をCSV(エクセル)ファイルとして出力できます。
新しいキーワードを一度まとめてダウンロードすることで、どのキーワードを記事にするか判断できます。
画面上部にある「キーワード候補をダウンロード」をクリックすると、「.csv」か「Google スプレッドシート」を選べるので、エクセルで出力したい場合は「.csv」を選びましょう。
大人数で共有したい時や、エクセルを開けるソフトを持っていない場合は「Google スプレッドシート」が便利です。
出力したデータを開くと、このようにキーワードが一覧で表示されます。必要な情報だけを残したり、優先順位をつけるための色分けをして活用できます。
今回の記事では、
について解説しました。この記事を参考に、キーワードプランナーを使いこなして効率的なブログ運用や広告運用を進めていきましょう!
もし、Web集客に企業様がいらっしゃいましたら、株式会社クラウドシードにお任せください。
クラウドシードのWebマーケティング部では、各種広告をはじめ、SEO対策やMEO対策のコンサルティングや運用代行を請け負っております。Web制作会社ならではのノウハウや知見を活かし、お力添えさせていただきます。
お客様の課題やご要望に合わせたプランを提案させていただき、初期費用は一切いただきません。
ご相談・お見積りは無料で承っておりますので、以下よりお気軽にお問合せください。
CONNECTION
POPULARITY
ORIGINAL SERVICE