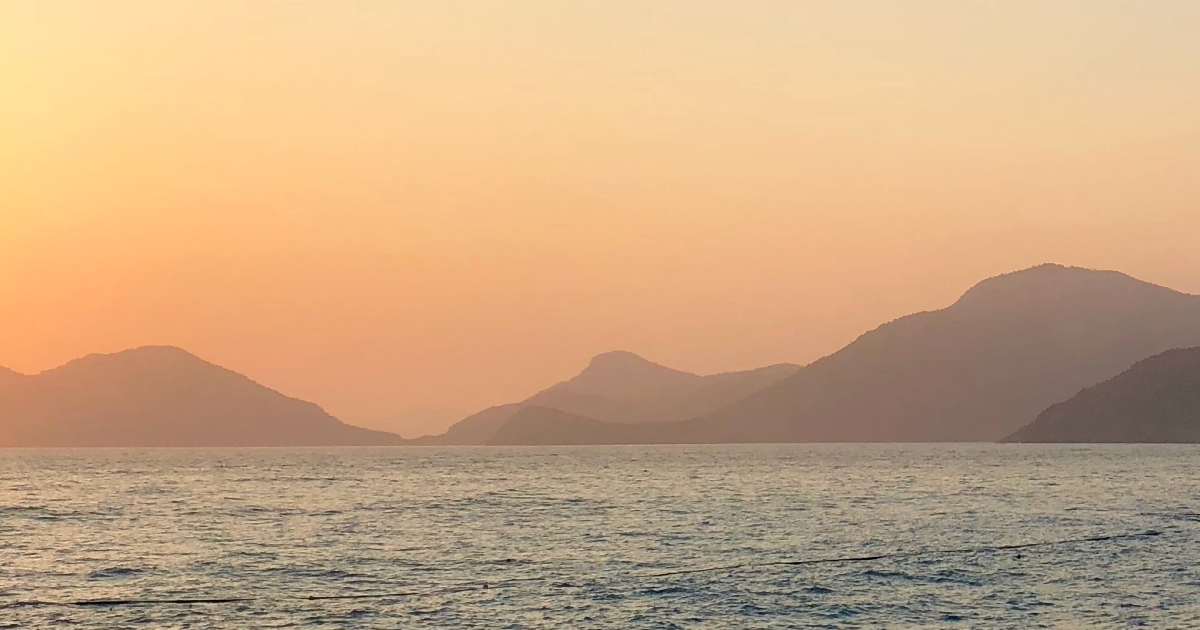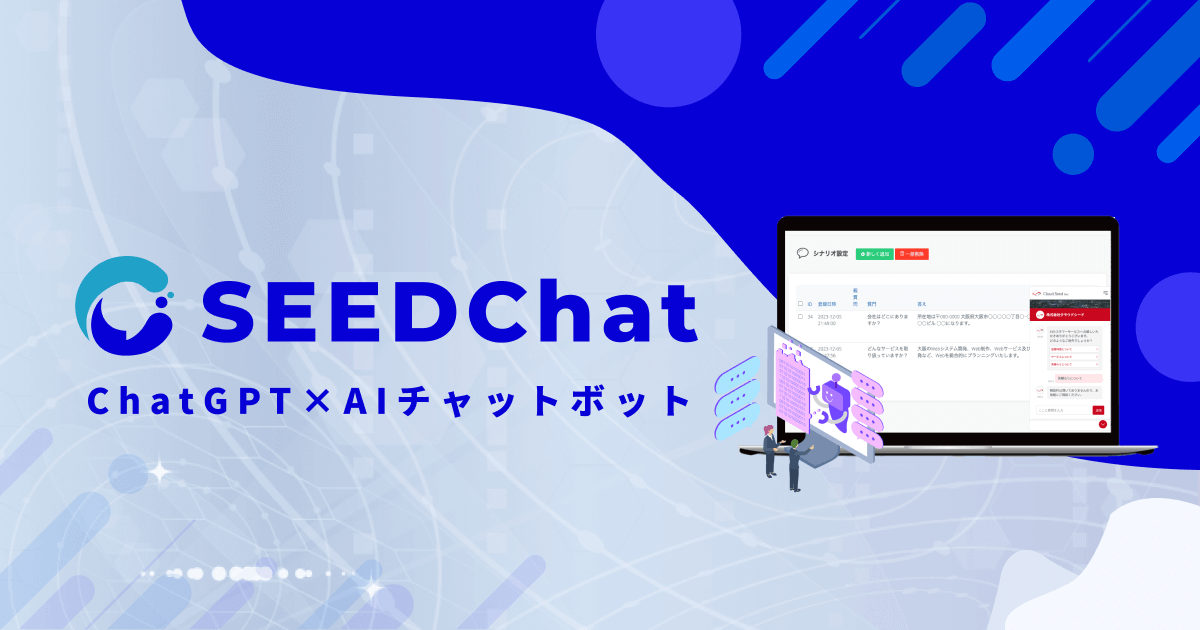目次
Gatherの概要
Gatherはレトロゲームライクなリモートワークサポートツールです。
個人間会話から会議まで様々なチャンネルで、気軽にテキストチャット、ボイスチャット、ビデオチャット、画面共有をすることができます。
話したい人に近づいて話しかけるだけでボイスチャットが自動的にオンになる(※設定でオフにもできる)ため、Zoom等より実際のオフィスに近い形でのコミュニケーションが可能です。
また、気軽に利用を開始できるのもGatherの特徴の一つで、スペース(ユーザーが入れる部屋の概念、Minecraftで言えばワールドに相当)につき25名までは無料で使用でき、ブラウザ上で動作するのでアカウント作成さえしてしまえばインストール不要で使用してみることができます。
非常に多機能であり高度な使い方をすれば、スペースや机周りを自分でアレンジしたり、複数人で共通のホワイトボードに書き込みながら会話したり、googleドキュメントの共有等も可能です。
Gatherの導入方法
①アカウントの作成
まずは公式ページにアクセスしてアカウントを作成しましょう。以下にある公式サイトの画面右上にある「Sign in」をクリックしアカウント登録をしてください。
※本使用はまだ決めていないけど、動作だけとりあえず見てみたいという方はアカウント登録なしで触ってみることもできます。「Try Gather free」をクリックして③へ飛んでください。
②スペースの作成
スペースを作成します。
スペースはユーザーが入れる部屋、Minecraftで言えばワールドに相当するものです。
登録が完了すると以下の画面に遷移するので、画面右上の「Create Space」をクリックしてください。
③スペースの種類の選択
Gatherには使用目的に合わせたテンプレートが数多く用意されています。今回はリモートワークを目的とするスペースを作るので「Remote office」を選択しました。
目的に合わせて好きなものを選択してください。後で変更することも可能です。
※「Advanced templates and setup for experts」からはかなりユニークなテンプレートの選択ができます。一度見てみるだけでも面白いかもしれません。
④マップサイズとマップテーマの選択
マップサイズとマップテーマを選択します。
マップサイズは「MAP SIZE」と書いてあるつまみを動かして設定します。スペースを利用する人数を選択することで、人数に合った大きさのマップが生成されます。
マップテーマは「MAP THEME」から選択します。簡単に言えば見た目の変更で基本的な機能には差がありません。自分の好みに合わせて選択しましょう。
左にどんなマップが生成されるかが常に表示されるので、こちらを見ながら選択しましょう。完了したら「Confirm selection」をクリックします。
⑤スペース名とパスワードの設定
作成するスペースに名前を付けます。自分の好きな名前で大丈夫です。アルファベットと一部の記号が使えます。今回は ”cloudseed_office” としました。ちなみにこのスペース名はスペースのURLとしても使われます。
また、「Password protect」をオンにして、パスワードを合わせて設定しましょう。パスワードがないまま作成すると誰でもURLを知っている人がスペースに入れてしまいます。基本的に設定した方が良いでしょう。ここで設定したパスワードは他の人をGatherに招待する際にも必要となりますので、必ずメモしておきましょう。
⑥完成スペースへの参加
スペース作成が完了すると、以下の画面に遷移します。この画面は毎回スペースへ参加する前に表示される画面です。この画面で自分のマイク、カメラの状態、スペース内での自分の名前を確認します。マイク、カメラがきちんと接続できている場合はそのまま「Join」をクリックしてください。
⑦設定完了
自分の設定したGatherのマップにログインできたら設定完了です。
Gatherの基本操作
Gatherの基本的な操作方法やよく使う機能を解説します。
①キャラクターの移動
以下の主に3パターンで操作します。
右手で操作したい場合はキーボード右下にある十字キー
左手で操作したい場合は「W,A,S,D」キーを使用した擬似十字キー
マウスのみで操作したい場合はマウス右クリックからの「Move here」
②アバター、ステータス変更
自分の見た目であるキャラクターを変更したり、自分の現在の状態を他人に知らせるステータス(「ミーティング中です」、「昼休憩」など自由に書き込める)を変更することができます。
③マイクのオンオフ
マイクのオンオフを切り替えます。もし会話可能範囲に他の人が入っていても、オフにしておくことでこちらの音を聞かれることがありません。
④カメラのオンオフ
カメラのオンオフを切り替えます。もし会話可能範囲に他の人が入っていても、オフにしておくことでこちらの映像がうつされることはありません。
⑤画面共有機能
Zoomと同じように画面共有機能が使用できます。ホストの許可等の仕組みはなく、どちらからでも共有することが可能です。
画面共有内容はディスプレイ、ウィンドウ、Chromeタブから選択できるので、適切に選択することで間違ってプライベートなものを映してしまうといったことを減らすことができます。
⑥エモート機能
絵文字をキャラクター上部に出力する感情表現機能です。数字キーの1から6までを押すことで簡単にショートカットもできます。適宜使用すると良いでしょう。
⑦チャット
全体(Everyone)、プライベートエリア(Private area)、近く(Nearby)からチャット先を選択できます。
※プライベートエリアについては通話機能についてで解説しています。
⑧ダイレクトメッセージ
特定の人にのみメッセージを送ることができます。相手が離れていたりしていても送信することが可能です。
この画面自体は右下のメンバーアイコンをクリックしてから、スペースに入っている他の人を選択することで見ることができる画面になります。
Gatherの通話機能について
Gatherの通話機能について、追加で覚えておくと良い概念を記載していきます。
・通話可能距離
Gatherでの通常の通話では通話可能距離が設定されていて、自分から5マス程度離れたところまでしか会話することができません。また5マスの中でも離れれば離れるほど声が小さくなっていきます。実際に立ち話をする際はほぼ1〜2マス内に接近して使用することが多いです。
・プライベートエリア
プライベートエリアとは机の周りや会議室など、中に入ると自分の周りだけが明るくなる空間のことです。主に個人のデスク周りや会議室などに設定されており、特定の個人または集団で話す際に利用します。
プライベートエリアはルーム内のあらゆるところに用途に応じて、細かくいろいろな大きさに設定されています。プライベートエリア内では距離による音量の減少はなくなり、互いに最大の音量で話すことができるようになります。またプライベートエリア外にいる人からは、プライベートエリア内にいる人の声は聞こえません。よって話す内容や話す対象が決まっている会議等ではプライベートエリアを利用すると良いでしょう。
・マイク、カメラの自動オフ
Gatherは開いている限りマイクとスピーカーがオンになり続けますが、ブラウザでGather以外の別のタブを開いたり、Gather以外の別のアプリケーションを操作することで、マイクとカメラが自動でオフになります。別のアプリケーション使用中でバックグラウンドでGatherが動いている際に、他の誰かが近づいてきて、気付かないうちに声や生活音を聞かれるといったことはありません。
・呼び出し
相手を呼び出したい場合は近くに行って直接話しかけるか、近くに行くと表示される小窓にある「Ring ◯◯」を押下することでコールできます。
処理が重い方への対策
基本的にバックグラウンドで付けたままでも、そこまでパソコンに負荷をかけないGatherですが、Gatherの使用でパソコンが重くなるという人もいなくはない様なので念の為処理が軽くできそうな設定を記述していきます。
左下のブドウの様なマークから「Settings」をクリックすることで設定画面が開けます。この中にいくつか有用そうな設定がありました。
・「Reduce motion」
「Settings」画面左の「Appearance」をクリックして、中段くらいに「Reduce motion」というスイッチがありますのでこれをオンにします。スクリーン上の表示モーションを減らすことができます。
・「Limit Frame Rate」
「Settings」画面左の「Graphics」をクリックして、中段くらいに「Limit Frame Rate」というツマミがありますのでこれを小さい値に変更します。
FPSというのは一秒間に何回画面を切り替えるかという単位なので下げることが画面はかくつく様になりますが、処理は減らすことができます。
まとめ
以上、Gatherについての導入でした。
基本無料で複数人とリアルタイム編集もできるGatherは、リモートワークが推奨されている現在では非常に便利なアプリです。ここまで高機能なソフトを基本無料で利用できるのは、これからリモートワークを始めるという方にとって非常にうれしい事です。
ぜひ、この機会にGatherを触ってみてください。
Webサイト作成でお困りの企業様がいたら
Webサイト作成について「どんなWebサイトを作ったらいいかわからない」「Webサイト制作をお願いしたいけれど、どこに依頼したらいいか困っている」という企業様がいらっしゃいましたら、ぜひ、株式会社クラウドシードにお任せください。
クラウドシードではWebサイト制作に加え、Webサイトの維持管理、運用に関するコンサルティングも請け負っております。Web制作会社ならではのノウハウや知見を活かし、お力添えさせていただきます。
クラウドシードはお客様の課題やご要望に合わせたプランを提案します。ご相談・お見積もりは無料で承っておりますので、以下よりお気軽にお問い合わせください。