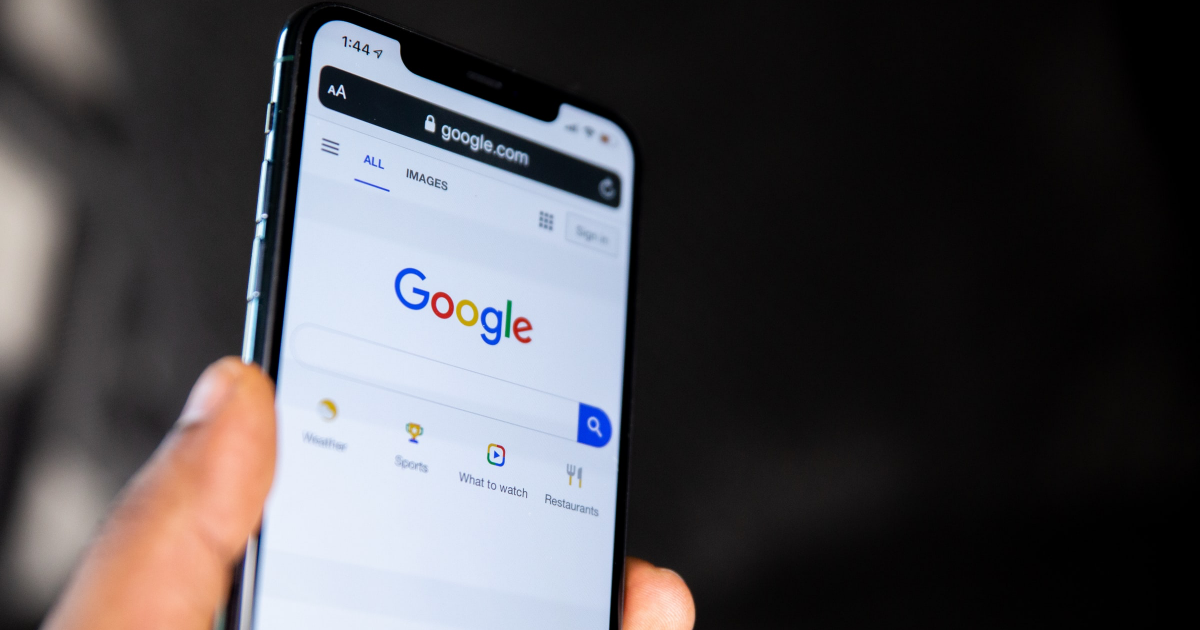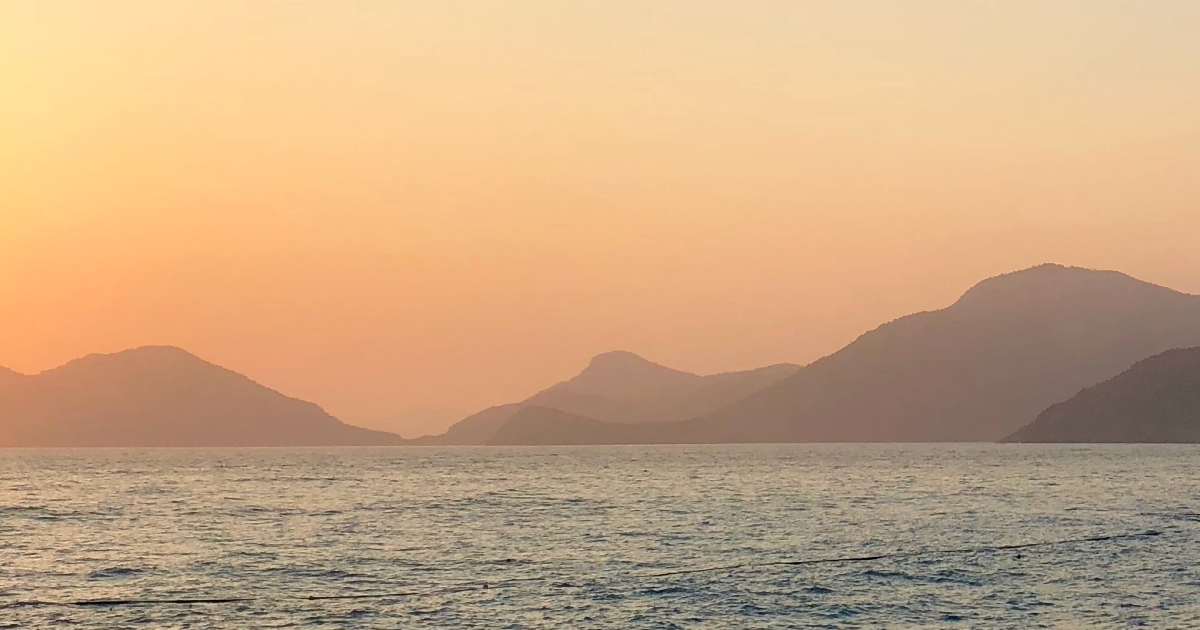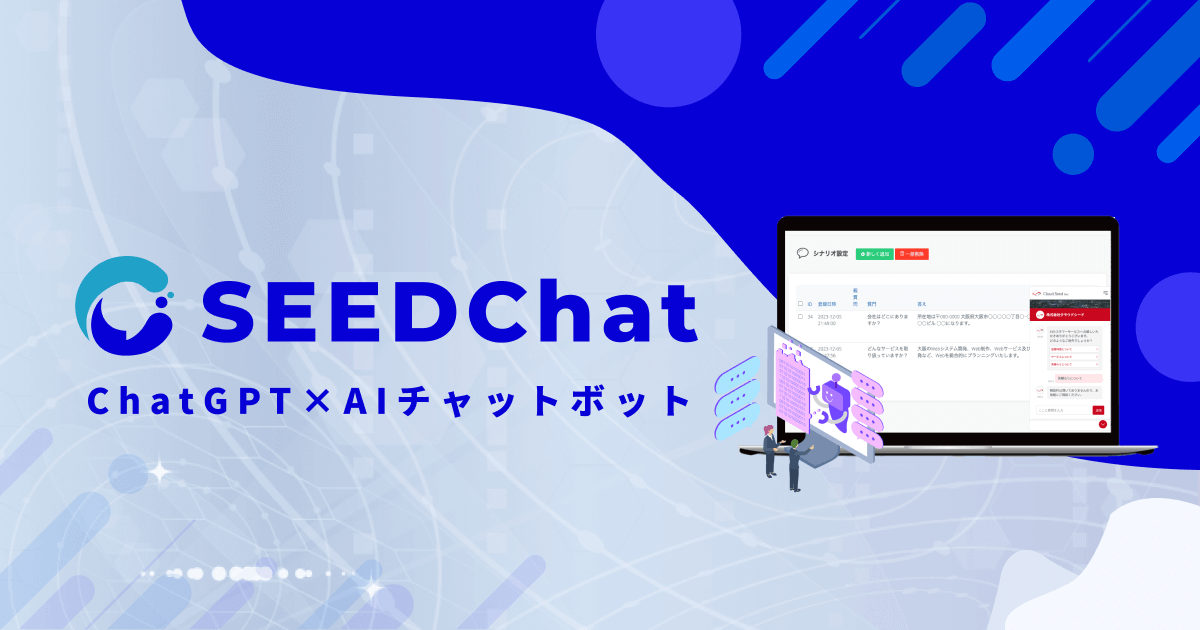【MEO対策】Googleマイビジネスに登録する方法は? 詳細にステップを解説

カテゴリー:
こんにちは。株式会社クラウドシード、Webマーケティング部です。
現在、店舗やサービスを運営されている方々に、Web集客のより効果的な方法が求められていますが、中でも特に注目されているのがMEO対策です。しかしながら、MEO対策についてどのようにすればいいのかわからないという方もいらっしゃるのではないでしょうか。
本記事は、Web集客としてMEO対策を始めたい、Googleマイビジネスの登録方法を知りたいとお考えの方に向けて、MEO対策を具体的に始めるにあたって、最初に行うGoogleマイビジネスの登録方法とその詳細ステップについて解説いたします。
目次
MEO対策とは?

MEOというのは、英語に直すとMap Engine Optimization(マップエンジン最適化)で、MEO対策というのは、Googleマップに掲載する店舗やサービスの情報を検索結果において上位表示させるために行います。具体的には、ユーザーがGoogleマップ上で目的地を検索した場合に、検索結果において自社の店舗を優先的に表示させるための取り組みで、特に実店舗を中心にビジネスをおこなっている方々には重要なWeb集客手段の一つになっています。うまく活用すれば、ユーザーが検索結果から来店するという行動にスムーズにつなげることができるからです。店舗をGoogleマップに検索結果として表示させるためには、まずはGoogleマイビジネスに登録することが必須です。
Googleマイビジネスに登録する具体的なステップ
では、具体的にGoogleマイビジネスに登録する方法を解説していきましょう。Googleマイビジネスに登録するには、まずはGoogleのアカウントが必要になりますが、Googleが提供している他のサービスも利用できるGmailのアドレスで登録することをおすすめします。また、実際に登録を始める前に、すでに自分の店舗やビジネス情報がマップ上に登録されていないか確認しましょう。すでに、Googleが自動で登録していたり、第三者が登録していたりすることもあるからです。その場合は、店舗情報からオーナーの権限を取得し、登録情報を充実させていくことになります。
ここでは、新規のGoogleアカウントで登録する際の具体的なステップについて紹介します。
1.「Googleマイビジネス」にアクセスする
まずは、Googleが無料で提供している「Googleマイビジネス」のページにアクセスしてください。すると、以下のページが表示されますので「今すぐ開始」ボタンをクリックし、ビジネスプロフィールの作成を開始します。

2.ビジネス名の入力
ビジネスプロフィールを開始すると、ビジネス名を入力する画面が出てきます。ここに店舗や会社の名前を入力します。ここでは、店舗や会社の正式名称を入力してください。キーワードなど他の情報を入れてしまうと、Googleのペナルティを受けて表示されなくなってしまうこともありますので注意しましょう。

3.ビジネスカテゴリの選択
次にビジネスカテゴリを選択します。ここに自分のビジネスのカテゴリを入力します。入力をはじめると、いくつか選択肢が出てくるので、そこから自分のビジネスに合ったカテゴリを選びます。これは後から変更したり、追加したりすることが可能です。

4.店舗住所、位置情報の入力
ビジネスカテゴリを選択すると、「店舗やオフィスなど、ユーザーが実際に訪れる場所を追加しますか?」と聞かれます。ここで「はい」を選びます。

次に、店舗の住所を入力します。住所の入力に際しても、正式な住所を入力することが大切です。こちらの住所宛にハガキが送付されることでビジネスのオーナー確認もできますので、入力する際には、郵便番号や、ビル名の有無や番地など、間違いがないか注意しましょう。

住所を入力すると、地図上のマーカーで実際の店舗の場所を指定するように求められます。すでに指定されている場所にポイントが立っていれば「次へ」をクリックし、そうでなければ、地図上の正確な場所を指定しましょう。

住所を入力すると、商品配達や出張型のサービスを提供しているかどうか聞かれます。これに「はい」と選ぶと、対象地域を選択することができ、ユーザーが対象地域内で検索した場合に店舗を表示させることができます。


5.連絡先情報の入力
住所やビジネスの対象地域を入力すると、次に連絡先情報を入力する画面に移動します。ここでは、電話番号や、すでに運用されているホームページがあれば、WebサイトのURLを入力します。これらをきちんと入力することで、検索をしたユーザーが、電話での店舗へのアクセスや、Webサイトへのアクセスが可能になります。Googleのアルゴリズムにおける信頼度も高まることになりますのでしっかり記入しましょう。

以上が基本的な情報の入力ステップの詳細です。これらの入力が完了すると、さらにサービス内容についての追加項目や営業時間の入力、詳細なビジネス内容の説明、ビジネスの写真を掲載する項目を追加することができます。これらの各項目については管理画面で後から追加することも可能です。
6.ビジネスオーナーの確認
店舗やビジネスについての基本情報を入力した後、最も重要なのが、ビジネスオーナーの確認です。確認方法については、登録した情報が満たす条件によって可能な方法が変わりますが、選択肢が出てくるのでそこから選びましょう。入力した住所にPINコードが記載されたハガキが送られてきて、そのコードを入力して確認する方法や、メールや電話でPINコードを取得して確認する方法などがあります。オーナー確認が済むと、Googleマイビジネスの編集や発信ができるようになります。

まとめ
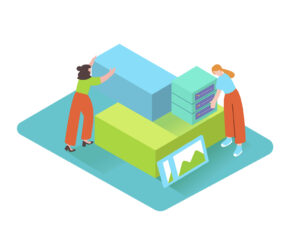
以上、Googleマイビジネスの新規登録の基本的な情報入力についての詳細ステップについてご紹介しました。MEO対策では、これらのGoogleマイビジネスの登録情報をきちんと入力していくことが大切です。そうすることで、Googleマイビジネス内の情報がユーザーにとってより有益なものとなり、MEOでの上位表示にもつながります。
MEO対策にお困りの企業様がいたら
MEO対策について「運用方法がわからない」「運用を行なってみたけれど、上位表示されない」「運行代用をお願いしたいけれど、どこに依頼したらいいか困っている」という企業様がいらっしゃいましたら、ぜひ、株式会社クラウドシードにお任せください。クラウドシードのWebマーケティング部では、MEO対策のコンサルティングや運用代行を請け負っております。Web制作会社ならではのノウハウや知見を活かし、お力添えさせていただきます。お客様の課題やご要望に合わせたプランを提案させていただき、初期費用は一切いただきません。ご相談・お見積もりは無料で承っておりますので、以下よりお気軽にお問い合わせください。



.png)